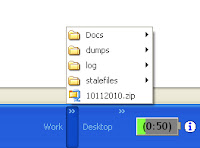If you already know what Quick launch is you can skip this para and go to the next para. For others here is a brief description of what this feature is about. Quick launch allots some portion of the task bar to store shortcuts to the programs which are used very frequently by the user. When Quick launch is enabled it is shown just next to Start button and it acts as a place holder for applications like Internet Explorer, Desktop Shortcut, Outlook application. User can add his own application shortcuts to quick launch or delete the default shortcuts created automatically. A snapshot of quick launch on Windows XP operating system is shown below. In this snapshot you can see Google Chrome, Internet Explorer, Firefox, Outlook and Putty connection manager applications added to the quick launch.
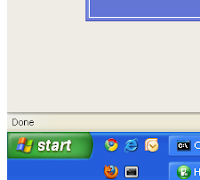
Now if you find quick launch missing in the taskbar then you can enable it by doing the following simple steps.
Adding Quick launch to taskbar in Windows 7/Vista:
- Right click on Start menu
- Click on Properties
- Select Toolbars tab in Start menu and Properties window.
- Select the Quick launch check button
- Click on Apply and OK buttons and close the window.
Below steps are for Windows XP/Server 2003.
- Right click on Start button
- Click on Properties
- Click on Taksbar tab in the ‘Taskbar and Start Menu Properties’ window
- Select the check button ‘Show Quick Launch‘
- Click on Apply and close the windows.
How to add an application to quick launch?
Adding a program to quick launch is pretty simple. open the programs list from Start menu -> All programs. Just drag and drop the application to quick launch. That’s all!
An other way to add an application to quick launch is to open the folder %appdata%MicrosoftInternet ExplorerQuick Launch and then create a shortcut to the application here. Below are some examples for this method.
Adding Firefox to Quick launch
Method 1:
- Click on Start menu. Select All Programs-> Mozilla Firefox. And then select Firefox and then drag and drop it in the quick launch location in the taskbar.
Method 2:
- In explorer open the folder %appdata%MicrosoftInternet ExplorerQuick Launch or( C:Documents and SettingsyourloginidApplication DataMicrosoftInternet ExplorerQuick Launch)
- Right click and then select New and then select Short Cut
- In the location of the item field enter the absolute path of the firefox.exe file. In standard installation the file can be located at C:Program FilesMozilla Firefoxfirefox.exe. So add this path, click next and give a name say Firefox to the shortcut and then click on Finish.
In the same way you can add Internet explorer, Chrome, Outlook ,Putty or any other application icons to the quick launch in the taskbar.
Adding My documents to Quick launch:
You can add even My documents shortcut to quick launch using either of the methods described above. In method 1, just click on Start menu, drag and drop the My documents link in quick launch.
If you want to add more shortcuts to taskbar then you can use the toolbar feature. Right click on the taskbar, select Toolbars, and then click on New toolbar. Now select the folder for which you want to create a direct link from taskbar. Click on OK button. A link to the folder will be created on taskbar like below.
Here you can see I have links to a folder named Work and also to the desktop folder. By clicking on this links I can directly browse the folder contents from taskbar itself.