In Outlook 2010 we can add signature as per the below steps.
- Click on File Menu(or press Alt – F)
- Click on Options

- In the ‘Outlook options’ window click on ‘Mail’ tab from the left side pane.
- Now you can see the setting ‘Create or modify signatures for messages‘. Click on the ‘Signatures‘ button next to it.
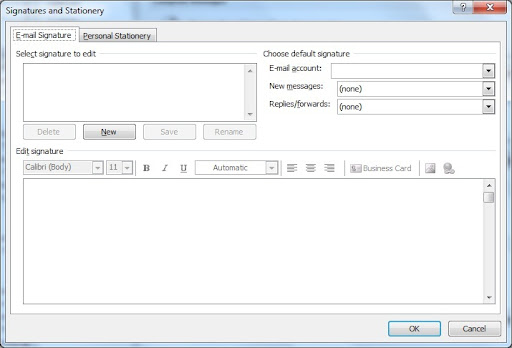
If you have not added any signature before, you will see empty list under ‘Select signature to edit‘ as shown above. Click on Add button, give it a name, and click OK button. Now add your signature text to the text window. You can also add images using the Insert Picture button(the second one from the last in the toolbar). After adding text and images, click on Save button. You can create additional signatures likewise and can have separate signatures for replies and new messages. Use the two drop down boxes ‘New messages‘ ans ‘Reply/forwards‘ to configure these.
Location of Outlook signature files
Outlook signature files are stores in the folder %appdata%MicrosoftSignatures. In Windows 7 the location is C:UsersloginidAppDataRoamingMicrosoftSignatures. In XP, the files can be found at C:Documents and SettingsloginidappdataMicrosoftSignatures folder.