Outlook supports IMAP and POP protocols for accessing emails from other mail servers. In Outlook 2010, we can configure the settings to access email from Gmail account. Steps are explained below.
Enable IMAP access for your Gmail account
- Login to your Gmail account and go to options ->Mail Settings
- Click on ‘Forwarding and POP/IMAP‘
- Tick the check button ‘Enable IMAP’
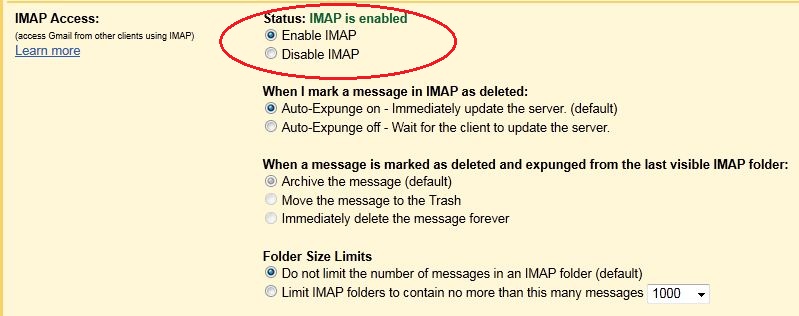
- Save the changes
The next step is to configure Outlook 2010 to access your gmail account.
Setup IMAP for Gmail account in Outlook 2010.
- Click on File menu.
- In the Info tab, click on ‘Add Account’ button.

- Now enter your email id and other details as shown below.

- Tick the check button ‘Manually configure server settings for additional server types‘. Click on Next button.
- Now you need to enter the Gmail mail server details here. Enter the details as shown below.
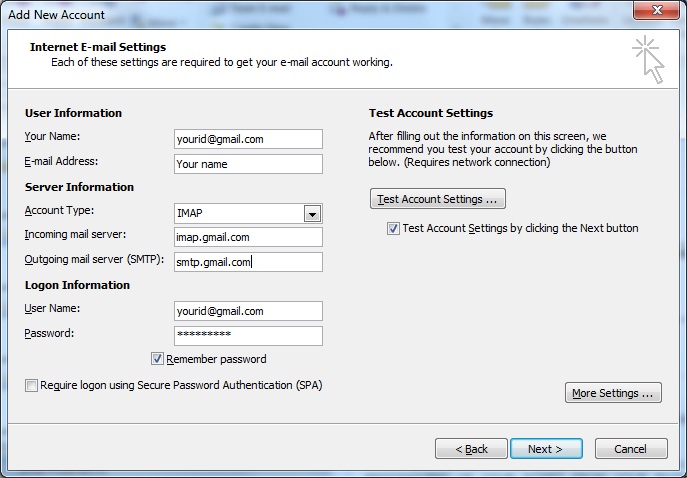
- Click on More Settings. Now enter the port numbers for IMAP and SMTP servers as shown below.

- Click on ‘General‘ tab. Tick the check button ‘My outgoing server(SMTP) requires authentication‘.
- Click on OK. You will be back to the previous window.
- Click on ‘Next’ here. If you have enabled ‘Test account settings‘, it will try to test your account settings by trying to send email.
- After the test, click on Finish button. Your IMAP setup is complete now.
- After setting up account as above, you will see a new folder created with your Gmail account name. Select the folder; Click on ‘Send/Receive‘ in the toolbar. Click on ‘Update Folder‘. Now Outlook will get all the emails from your Gmail account.